Didaerah saya kalau habis lebaran baik itu lebaran haji atau idul fitri banyak orang yang melaksanakan hajatan. Ada yang hajatan pernikahan atau sunatan. Nah dimusim ini biasanya rental-rental pengetikan komputer banjir order pembuatan label undangan. Percetakan undangan biasanya tidak mengikut sertakan jasa pembuatan label dalam undangan. Dalam pembuatan label undangan sebenarnya tidak terlalu sulit, asal berani mencoba.
hal yang sedikit sulit adalah ketika setting kertas label ke printer. Disini butuh kesabaran dan ketelitian. Untuk membuat label undangan dengan bantuan ms office saya rasa sudah cukup. Dalam membuat label undangan yang perlu disiapkan adalah :
a. kertas label harus sama, agar setting sekali saja
b. buat database untuk nama-nama yang akan tertera di label.
Cara membuat label undang di office 2010
Buka halaman baru Microsoft Office Word 2010.
Pada tab menu Mailings klik Select Receipients pilih menu Type New List…, mucullah kotak dialog New Address List, klik tombol Customize Columns… Pada kotak dialog Customize Address List klik tombol Delete lalu klik Yes untuk menghapus judul kolom yang ada, lakukan sampai semua Field Names habis, karena kita akan membuat yang baru dengan versi kita sendiri.
Setelah Field Names kosong, sekarang kita membuat kolom list sendiri dengan klik tombol Add… Pada kota Type a name for your fiels ketik “Nama” lalu klik OK. Lakukan sekali lagi dengan nama fiels “Alamat”. Jika sudah selesai akhiri dengan klik tombo OK pada kota dialog Customize Address List.
Ketik nama dan alamat teman yang diundang pada kolom Nama dan Alamat, ketik tombol Tab untuk melanjutkan ke baris berikutnya.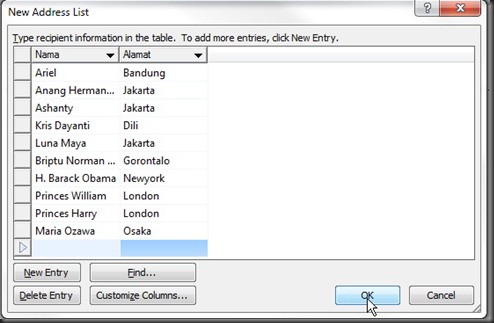
Jika sudah selesai klik tombol OK. Muncul kotak dialog Save Address List yang berfungsi untuk memberi nama file daftar undangan dan menyimpannya. Contoh iOu! memberi nama “List Undangan” dan menyimpannya di My Documents\My Data Sources dengan tipe file (Save as type) Microsoft Office Address Lists). Akhiri dengan klik tombol Save.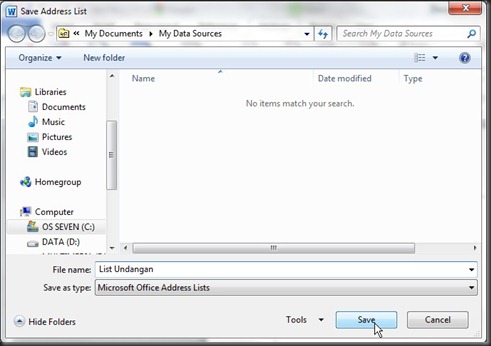
Jika ingin mengedit daftar undangan klik Edit Recipients List, pilih nama file pada kotak Data Source lalu klik tombol Edit…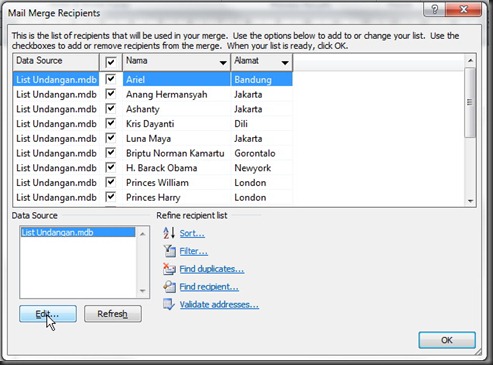
Setting label ini disesuaikan dengan kebutuhan label yang akan kita gunakan. Contoh:

Setting label details selesai, klik OK
di kotak Product number: pada Label Options, pilih “Label 103” yang telah kita buat sebelumnya lalu klik tomblo OK.
Klik tombo New Document pada kotak dialog Envelopes and Labels. Inilah tabel dengan ukuran yang sesuai dengan label. Pada setiap kotak tabel tersebut nantinya akan dimunculkan nama dan alamat undangan.
Klik Select Recipients pilih menu Use Existing List… pada kotak dialog Select Data Source pilih data list yang telah dibuat selebemnya, contoh: data yang dipilih dengan nama “List Undangan” yang disimpan di Libaries\Documents\My Data Sources lalu klik tombol Open
Biasanya di baris berikutnya diberi kata "di", agar kata "di" ini hanya muncul pada saat record nama terisi, klik menu Rules, pilih If...Then...Else... Pada kotak dialog Insert Word Filed: If pada Field Nama pilih "nama" pada comparison: pilih Is Not Blank, pada kotak Insert this text: ketik “di”, enter klik OK, Enter.
Klik Insert Merge Field pilih Alamat
Lakukan hal yang sama untuk kotak berikutnya dan seterusnya dengan menyimpan kursor setelah <<Next Record>>. Setelah semua kotak terisi dengan field nama, “di”, dan alamat klik menu Preview Results
Kita dapat men-setting tata letak seperti pada pengeditan tabel biasa. Untuk melihat data berikutnya gunakan menu navigasi yang ada di sebelah kanan menu Preview Results dan untuk menyelesaikan penggabungan dengan mencetaknya menggunakan menu Finish & Merge. (sumber)
hal yang sedikit sulit adalah ketika setting kertas label ke printer. Disini butuh kesabaran dan ketelitian. Untuk membuat label undangan dengan bantuan ms office saya rasa sudah cukup. Dalam membuat label undangan yang perlu disiapkan adalah :
a. kertas label harus sama, agar setting sekali saja
b. buat database untuk nama-nama yang akan tertera di label.
Cara membuat label undang di office 2010
Buka halaman baru Microsoft Office Word 2010.
Pada tab menu Mailings klik Select Receipients pilih menu Type New List…, mucullah kotak dialog New Address List, klik tombol Customize Columns… Pada kotak dialog Customize Address List klik tombol Delete lalu klik Yes untuk menghapus judul kolom yang ada, lakukan sampai semua Field Names habis, karena kita akan membuat yang baru dengan versi kita sendiri.

Setelah Field Names kosong, sekarang kita membuat kolom list sendiri dengan klik tombol Add… Pada kota Type a name for your fiels ketik “Nama” lalu klik OK. Lakukan sekali lagi dengan nama fiels “Alamat”. Jika sudah selesai akhiri dengan klik tombo OK pada kota dialog Customize Address List.

Ketik nama dan alamat teman yang diundang pada kolom Nama dan Alamat, ketik tombol Tab untuk melanjutkan ke baris berikutnya.
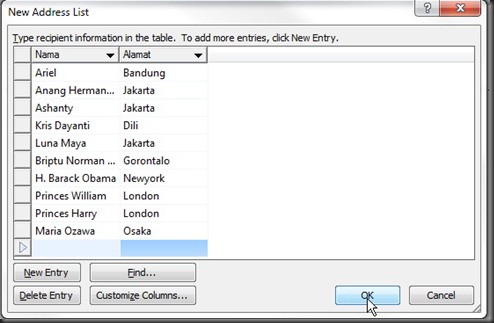
Jika sudah selesai klik tombol OK. Muncul kotak dialog Save Address List yang berfungsi untuk memberi nama file daftar undangan dan menyimpannya. Contoh iOu! memberi nama “List Undangan” dan menyimpannya di My Documents\My Data Sources dengan tipe file (Save as type) Microsoft Office Address Lists). Akhiri dengan klik tombol Save.
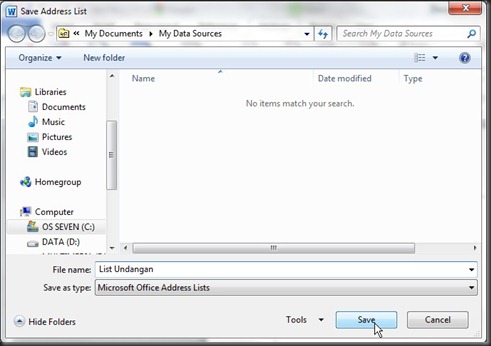
Jika ingin mengedit daftar undangan klik Edit Recipients List, pilih nama file pada kotak Data Source lalu klik tombol Edit…
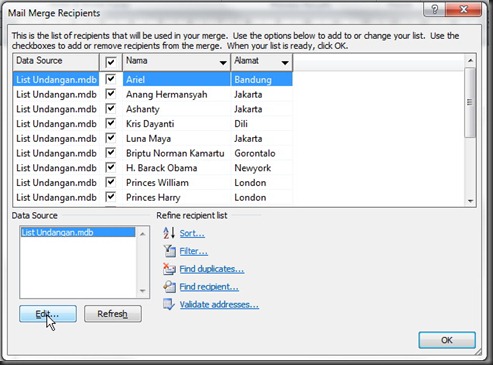
2. Membuat Label Undangan
Klik menu Labels pada tab menu Mailings di Microssoft Office Word 2010. Muncul kotak dialog Envelopes and Labels, klik tombol Options… Pada kotak dialog Label Options klik tombol New Labels… Kini kita akan bekerja di kotak dialog Labe Details untuk setting custom label.Setting label ini disesuaikan dengan kebutuhan label yang akan kita gunakan. Contoh:
| Label name: | Label 103 | Untuk memberi nama label yang akan dibuat |
| Top margin: | 0,6 cm | Jarak antara sisi atas kertas dengan label |
| Side margin: | 0, 15 cm | Jarak antara sisi kiri kertas dengan label |
| Vertical pitch: | 3,3 cm | Tinggi label berikut jarak dengan label pada baris berikutnya |
| Horizontal pitch: | 6,6 cm | Lebar label berikut jarak dengan label pada kolom berikutnya |
| Label height: | 3,1 cm | Tinggi label |
| Label width: | 6,3 cm | Lebar label |
| Number across: | 3 | Jumlah label ke samping |
| Number down: | 4 | Jumlah label ke bawah |
| Page size: | A4 (21 x 29,7 cm) | Ukuran kertas untuk setting printer dipilih A4 |

Setting label details selesai, klik OK
di kotak Product number: pada Label Options, pilih “Label 103” yang telah kita buat sebelumnya lalu klik tomblo OK.

Klik tombo New Document pada kotak dialog Envelopes and Labels. Inilah tabel dengan ukuran yang sesuai dengan label. Pada setiap kotak tabel tersebut nantinya akan dimunculkan nama dan alamat undangan.
3. Menghubungkan data list dengan label undangan
Pada halaman baru yang biasanya diberi nama secara default Label 1, 2 dst klik lagi tab menu Mailings.Klik Select Recipients pilih menu Use Existing List… pada kotak dialog Select Data Source pilih data list yang telah dibuat selebemnya, contoh: data yang dipilih dengan nama “List Undangan” yang disimpan di Libaries\Documents\My Data Sources lalu klik tombol Open

4. Memasukkan data ke label
Pastikan kursor berada di kotak pertama tabel. Klik menu Insert Merge Field lalu pilih Nama, Enter.Biasanya di baris berikutnya diberi kata "di", agar kata "di" ini hanya muncul pada saat record nama terisi, klik menu Rules, pilih If...Then...Else... Pada kotak dialog Insert Word Filed: If pada Field Nama pilih "nama" pada comparison: pilih Is Not Blank, pada kotak Insert this text: ketik “di”, enter klik OK, Enter.
Klik Insert Merge Field pilih Alamat

Lakukan hal yang sama untuk kotak berikutnya dan seterusnya dengan menyimpan kursor setelah <<Next Record>>. Setelah semua kotak terisi dengan field nama, “di”, dan alamat klik menu Preview Results

Kita dapat men-setting tata letak seperti pada pengeditan tabel biasa. Untuk melihat data berikutnya gunakan menu navigasi yang ada di sebelah kanan menu Preview Results dan untuk menyelesaikan penggabungan dengan mencetaknya menggunakan menu Finish & Merge. (sumber)
